Установка MODx Evolution на хостинг
На нашем сайте присутствует довольно много статей, которые, тем или иным образом, связаны с системой управления сайтом CMS MODX. Но не было статьи, где рассказывалось бы о том, как установить саму CMS MODX. Процесс этот не сложный и не занимает много времени. Но, все-таки, приведу краткую инструкцbю о том, как установить MODX Evolution на хостинг.
Скачиваем установочные файлы CMS MODx Evolution
Оригинальный установочные файлы лучше всего скачать на официальном сайте MODx.
Выбираем раздел MODX Evolution
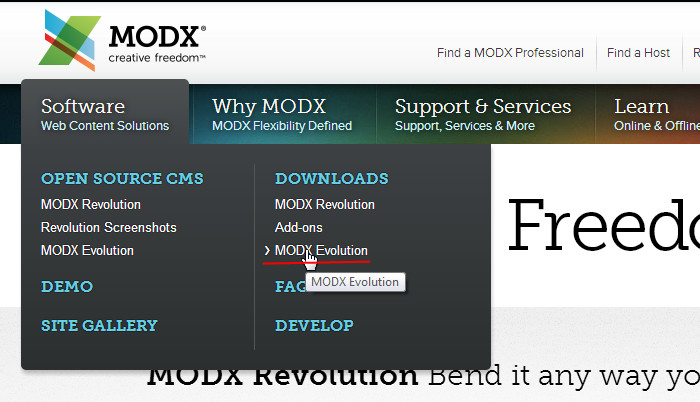
Скачиваем архив с установочными файлами
Теперь у нас есть архив с установочными файлами, который необходимо разместить на хостинге.
Размещаем установочные файлы на хостинге
Для добавления/переноса/замены файлов на хостинге удобно использовать файловый менеджер, например, TotalCommander.
Как перенести файлы на хостинг через TotalCommander?
Открываем TotalCommander и кликаем на вкладку Сеть -> Соединиться с FTP-сервером.
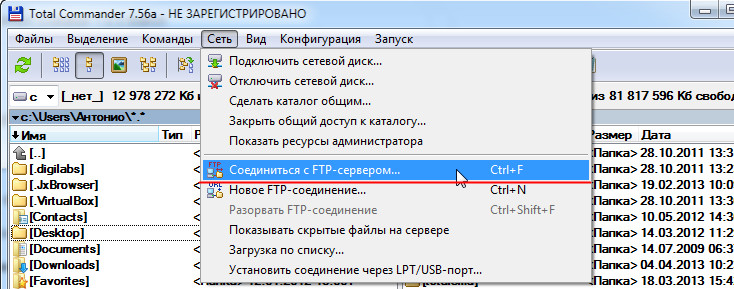
Теперь добавляем новое соединение с FTP-сервером (наш хостинг). К этому времени вы должны определиться с хостингом и приобрести его (я пользуюсь услугами хостинга Majordomo <- При переходе по этой ссылке вы получите в виде бонуса 150руб. от Majordomo).
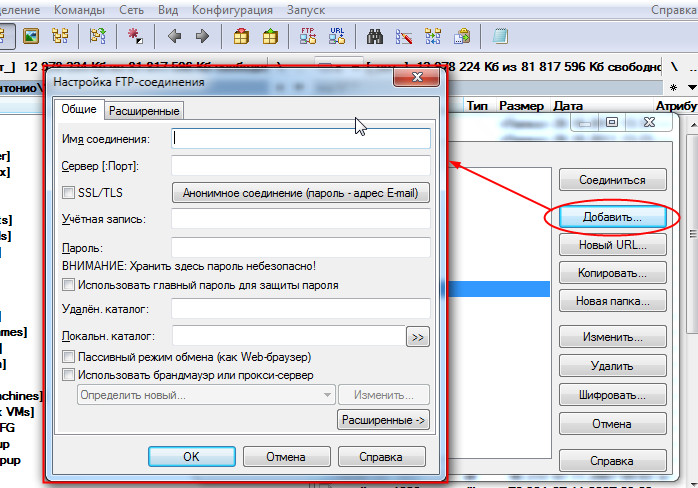
В появившемся окне необходимо заполнить следующие поля:
- Имя соединения - на ваше усмотрение
- Сервер (Порт) - FTP-адрес вашего хостинга. Указывается в административной панели учетной записи на хостинге.
- Учетная запись - имя вашей учетной записи. Также указывается в административной панели учетной записи на хостинге.
- Пароль - задается пользователем в административной панели учетной записи на хостинге.
После того как эти поля заполнены, можно наживать ОК.
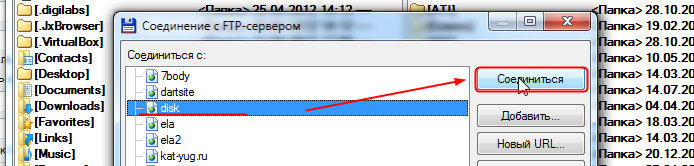
В предыдушем окошке (Соединиться с FTP-сервером) появится строчка с именем, которые вы ввели на прошлом шаге в поле Имя соединения. Теперь выбираем созданное FTP-соединение и наживаем Соединиться. Если все сделано правильно, то доступ к FTP-хранилищу на хостинге будет открыт. Теперь можно переносить файлы на FTP. Необходимо извлечь файлы из архива на своем компьютере и отправить их на FTP-хостинг с через соединение посредством TotalCommander.
Установка CMS MODX Evolution
Теперь переходим к самому процессу установки.
В прошлом шаге мы перенесли установочные файлы в корень сайта. Теперь для начала установки нам необходимо в браузере открыть сайт, на который должна быть установлена CMS. Например, http://your_site.ru. У вас должно появиться в окне следующее сообщение:

Нажимаем install now.
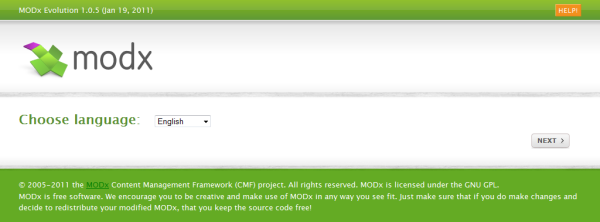
Выбираем язык Русский и нажимаем Далее.
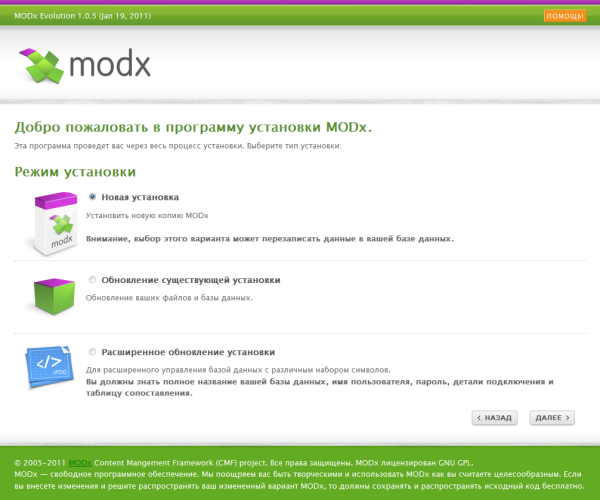
Выбираем пункт Новая установка и нижимаем Далее.
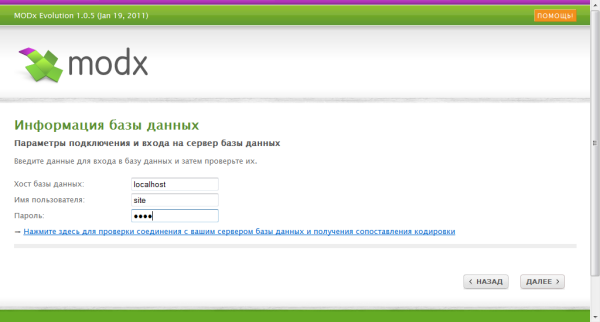
В этом окне необходимо заполнить Информацию о базе данных. Всю эту информацию можно взять в административной панели учетной записи на хостинге.
Важно! Ваш хостинг обязательно должен поддерживать использование баз данных, например, MySQL.
После того, как заполните поля Хост базы данных, Имя пользователя, Пароль нажимает на ссылку Нажмите для проверки соединения...
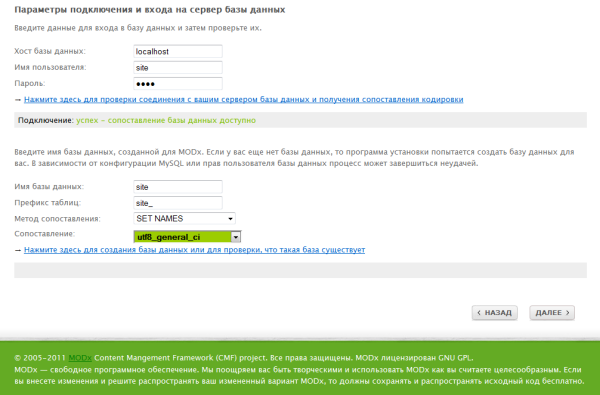
У вас должно появиться сообщение Подключение: успех - сопоставление базы данных доступно и открыться новые поля формы для заполнения.
Здесь заполняем поля:
Имя базы данных - берете на хостинге
Префикс таблиц - modx_ (возможно другое)
Метод сопоставления - SET NAMES
Сопоставление - utf8_general_ci
Теперь кликаем ссылку Нажмите здесь для сопоставления базы данных...
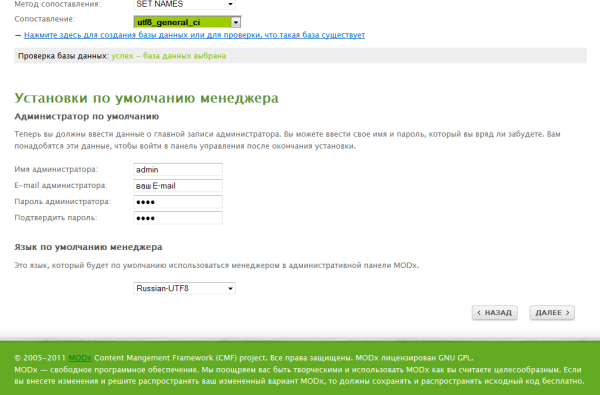
Если все введено верно, то появится форма Установки по умолчанию менеджера. Заполняете поля и нажимаете Далее.
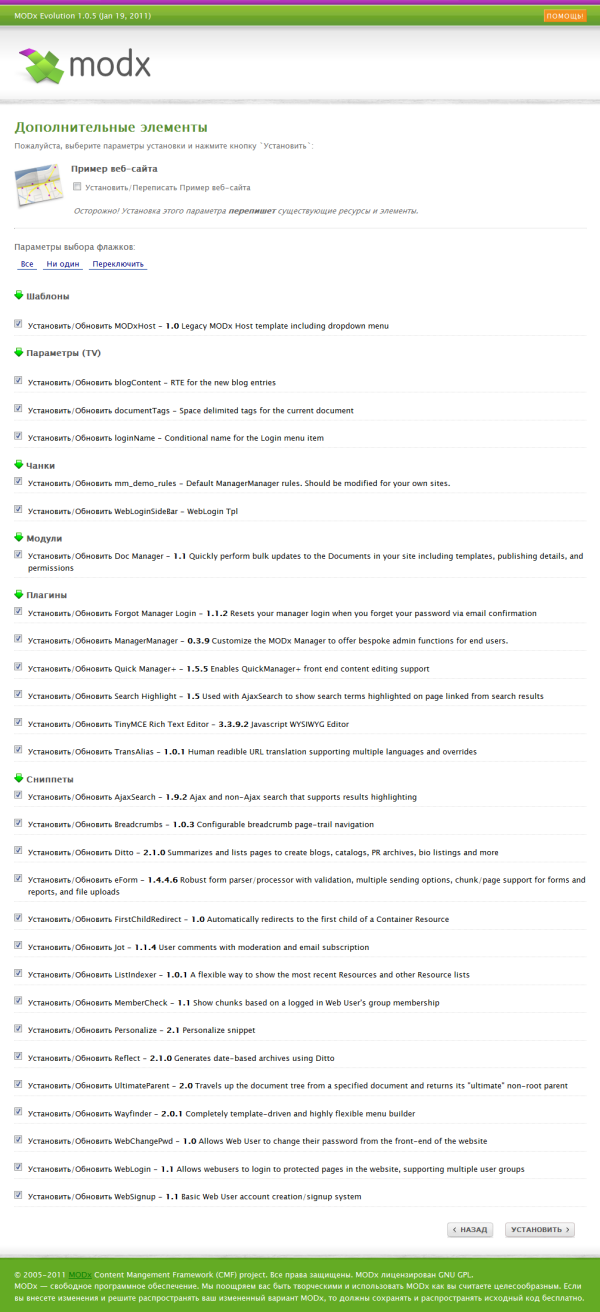
В следующем окне перечислены компоненты, которые будут установлены совместно с MODX. Здесь просто жмем Далее.
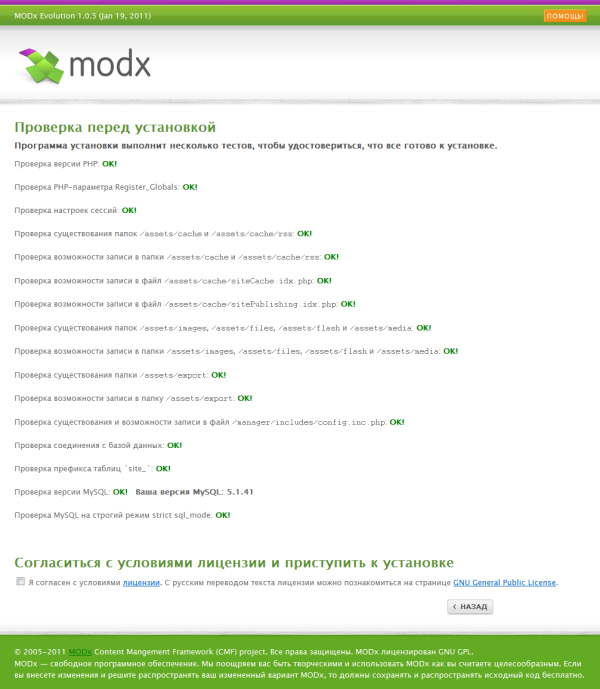
Далее откроется окно проверки данных перед установкой. Здесь необходимо поставить галочку рядом с полем Я согласен... почти в самом низу страницы, после чего появится кнопка Установить.
После завершения процесса установки необходимо в открывшемся окне поставить галочку рядом с полем Удалить папку и файлы программы установки с моего сайта. И далее жмем Закрыть.
После этого должно появиться окно для входа в административную панель сайта. В полях необходимо ввести данные, которые указали в процессе установки в шаге Установки по умолчанию менеджера.
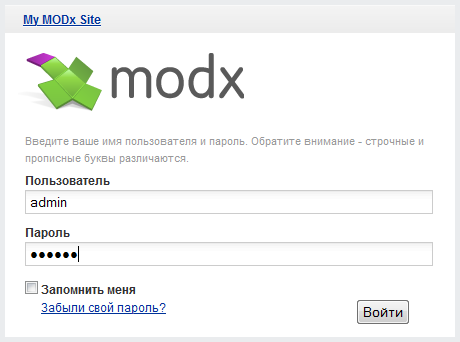
На этом установка CMS MODX Evolution полностью завершена.
Твиты пользователя @KANBYStudio

